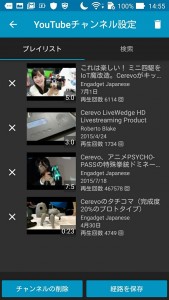YouTubeチャンネルは、登録しておいたキーワードやプレイリストに添ってYouTubeの映像を次々に表示する事ができる機能です。使用するために、事前にキーワードかプレイリストを登録しておきます。
キーワードでYouTubeチャンネル作成
- メニューアイコンをタップしメニューを開きます。
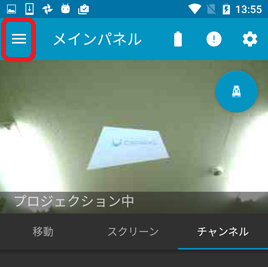
- メニューから[チャンネル]を選択します。
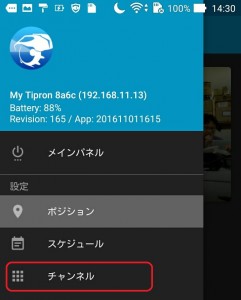
- 右下の[+]ボタンをタップします。
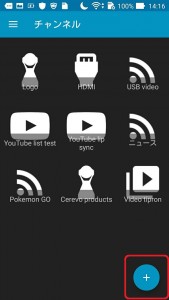
- チャンネル追加のポップアップが表示されますので、[YouTube]をタップします。
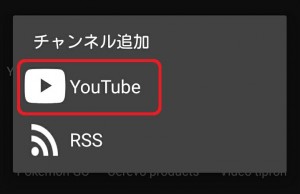
- “キーワードでチャンネル作成”をタップします。
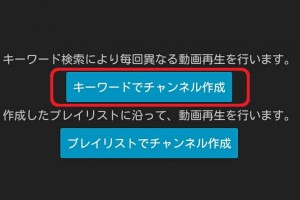
- 検索窓にキーワードを入力し検索をします。該当した動画一覧が表示されます。
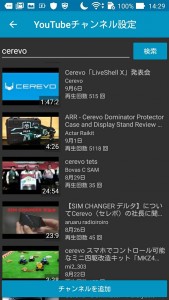
- 内容を確認後”チャンネルを追加”をタップします。
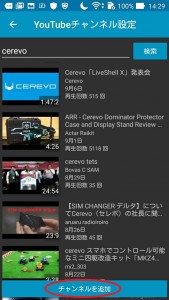
- チャンネル一覧に新しくチャンネルが追加されたことを確認します。
Youtubeチャンネル – プレイリストでチャンネル作成
- メニューからチャンネルを選択します。
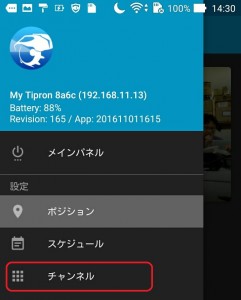
- 右下の[+]ボタンをタップします。
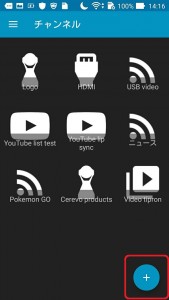
- チャンネル追加のポップアップが表示されますので、YouTube”をタップします。
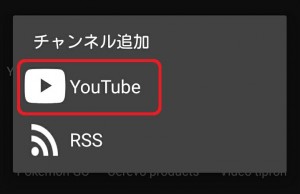
- “プレイリストでチャンネル作成”をタップします。
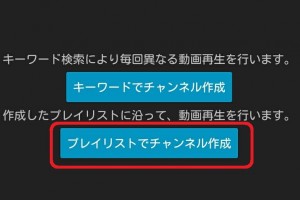
- “検索”タブをタップします。

- 検索窓にキーワードを入力し検索をします。該当した動画一覧が表示されます。
プレイリストに登録したい動画リストの右側の登録アイコンをタップして登録します。
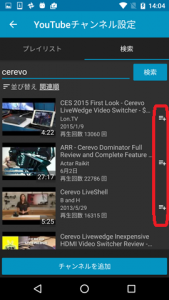
- “プレイリスト”をタップし、作成したプレイリストを確認します。左側のXボタンを押すことで、プレイリストから動画を削除する事も可能です。
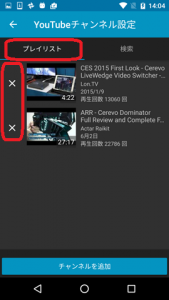
- “チャンネルを追加”をタップします。
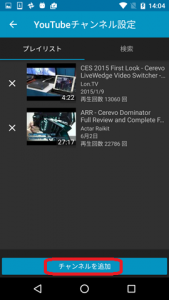
- チャンネル一覧に新しくチャンネルが追加されたことを確認します。
YouTubeチャンネルコントローラー
YouTubeチャンネルを再生中、スマートフォンから再生をコントロールします。
- プレイリストタブを選択中は、登録されている動画の一覧が表示されます。タップで選択すると再生を開始します。
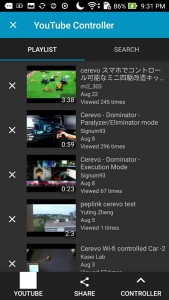
- コントローラーボタンを押すと操作UIが表示されます。再生停止・前後の動画へスキップ・早送り巻き戻し・音量調整ができます。
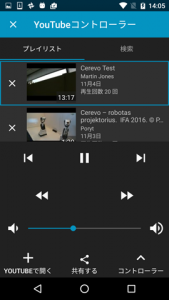
- YouTubeボタンを押すと、スマートフォンのYouTubeアプリで現在再生中の動画を開くことができます。

- Shareボタンを押すと、他のアプリやOSの機能を使用して、現在見ている動画をシェアする事ができます。

登録チャンネルの編集
登録したYouTubeチャンネルについて、変更を加える場合は下記の方法にて行います。