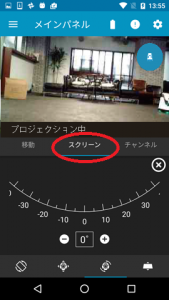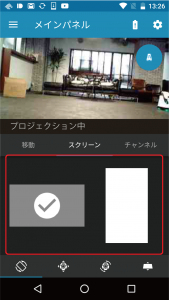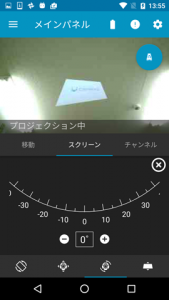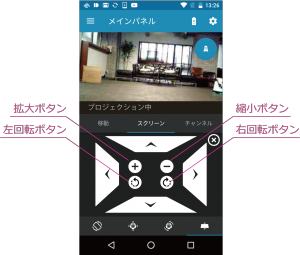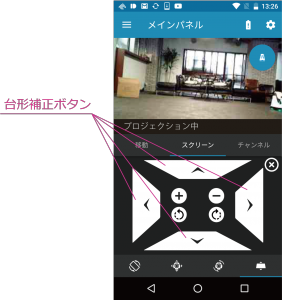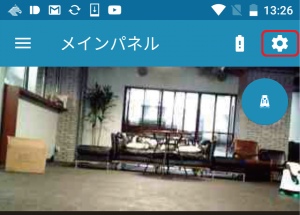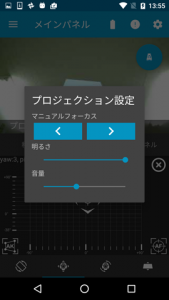本体がプロジェクションを開始しましたら、意図した位置にプロジェクションを行うためプロジェクションの方向や角度などの調整を行います。
なお、スクリーンの設定画面では下記のようなスクリーンタブが画面下部に表示されます。
各種設定はこれらを選択しながら行います。
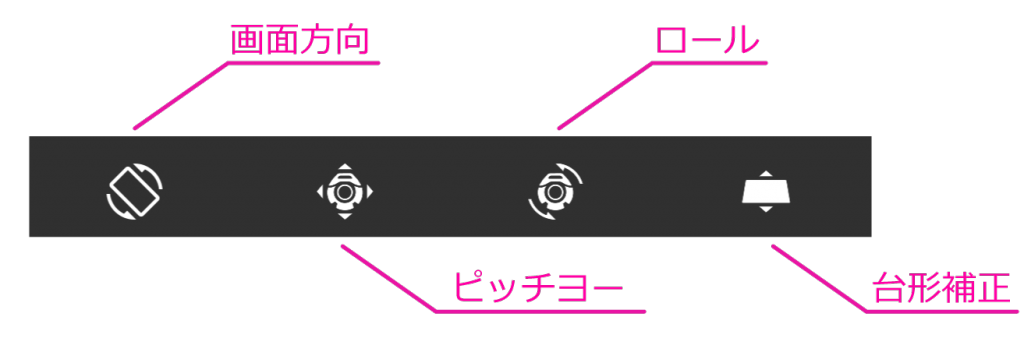
画面方向設定
ピッチヨー設定(プロジェクションを行う位置の設定)
ロール設定(角度の調整)
自動台形補正、オートフォーカス
手動台形補正
その他の設定
画面方向設定
投影する映像を縦長にするか横長にするかを設定します。
ピッチヨー設定(プロジェクションを行う位置の設定)
この設定では製品本体のヘッドを上下左右に動かす事でプロジェクションを行う位置を設定します。
- スクリーンタブ内に表示されるタブの中からピッチヨータブを選択します。

- 操作UIをスワイプしながら操作すると、プロジェクションのピッチ・ヨー方向が変化します。
最大で上に90度、下に38 度、左右に90度方向を変えることができます。
※初期の位置に戻したい場合にはリセットボタンをタップします。
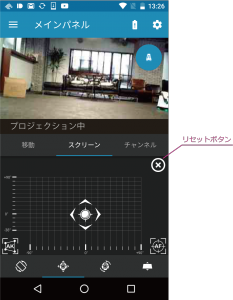
ロール設定(角度の調整)
本体ヘッドを回転させプロジェクションの角度を設定します。
自動台形補正、オートフォーカス
プロジェクションを行う位置などによっては投影された画面がひし形になったり、焦点が合っていない場合があります。
下記の手順を行うことで自動でそれらをある程度調整することができます。
また手動での台形補正についてはこちらを、マニュアルフォーカスについてはこちらをご参照ください。
- スクリーンタブ内に表示されるタブの中からピッチヨータブを選択します。

- 自動台形補正、オートフォーカスそれぞれのボタンをタップしてしばらくすると、補正が完了します。
補正が十分でない場合には複数回行うか、手動台形補正やマニュアルフォーカスもお試しください。
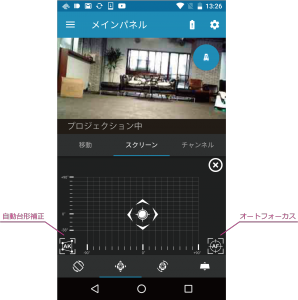
手動台形補正
投影された映像が台形になっている場合には下記の手順で手動で台形補正を行うことも可能です。
その他の設定(マニュアルフォーカス・明るさ・音量)
プロジェクション中のマュアルフォーカス・明るさ・音量の調整をする事ができます。